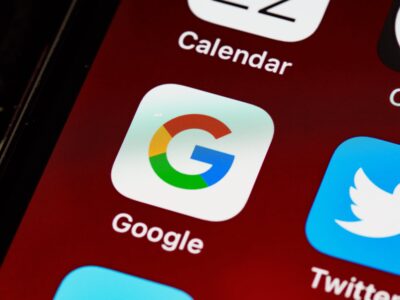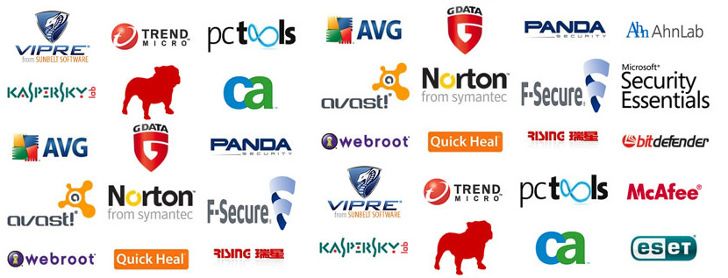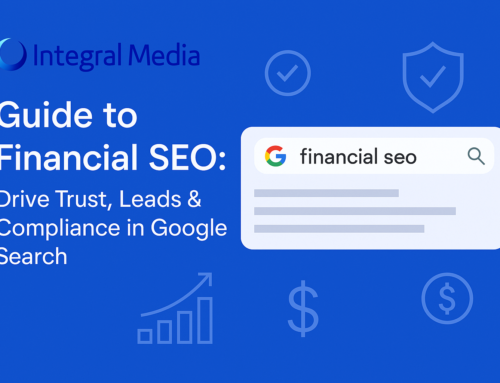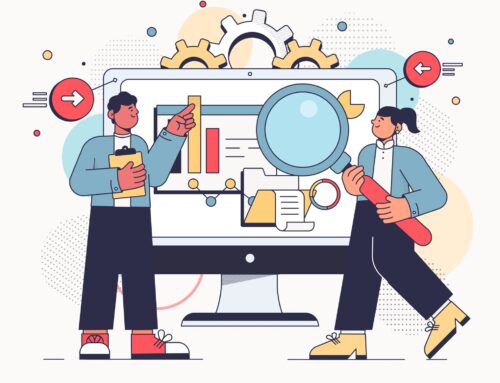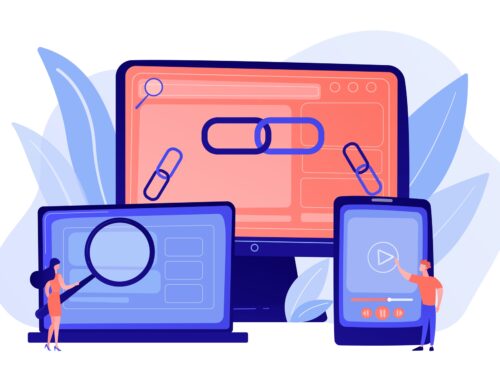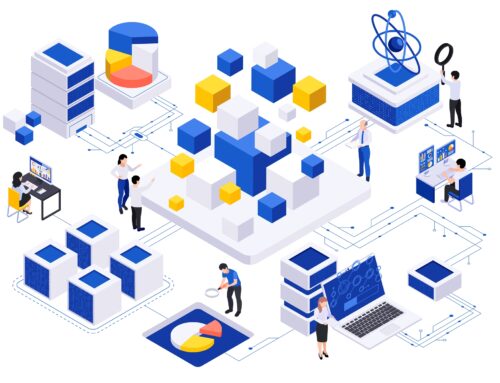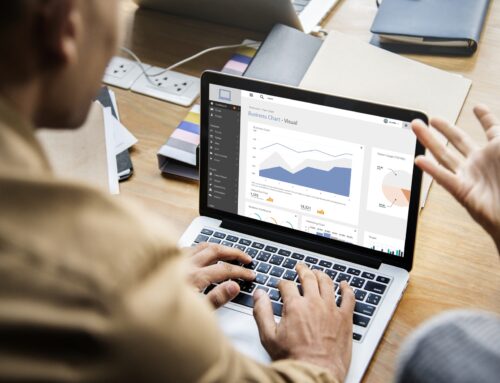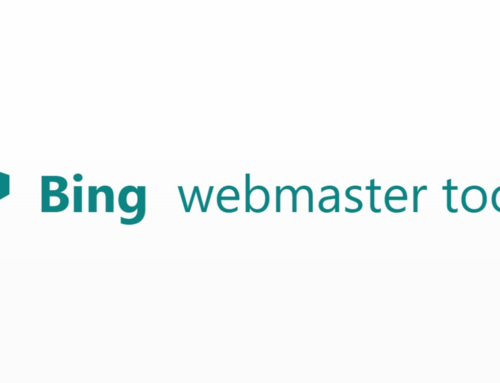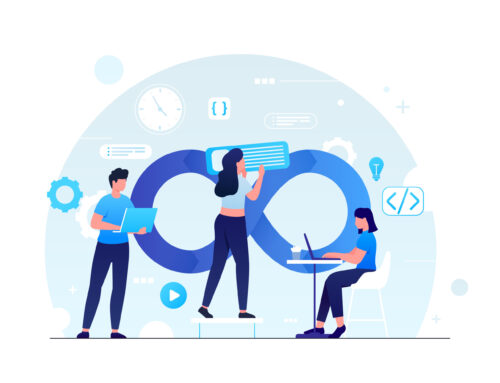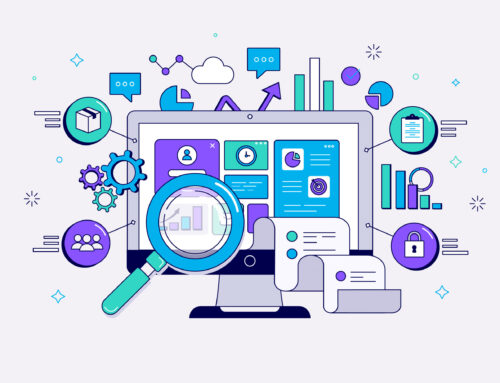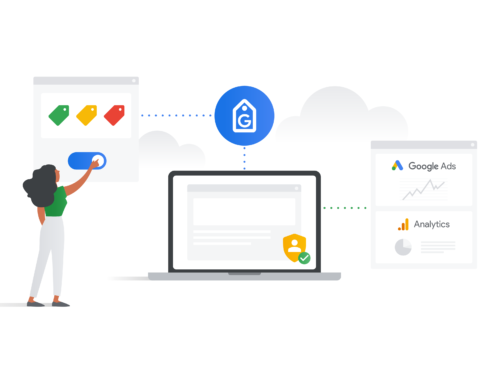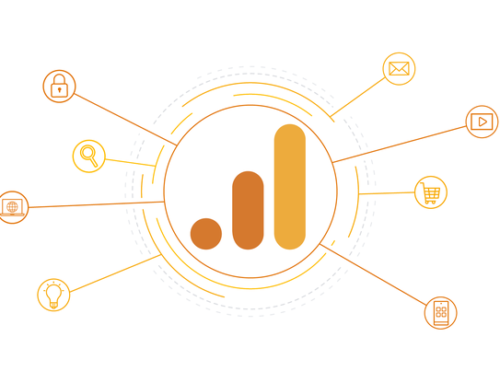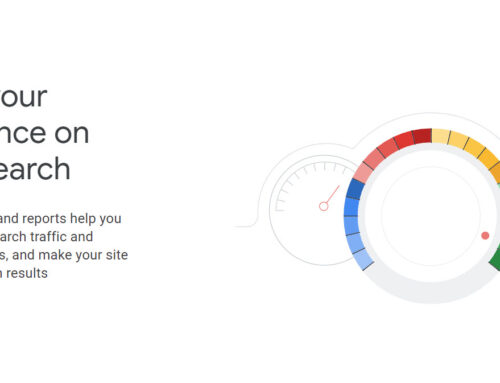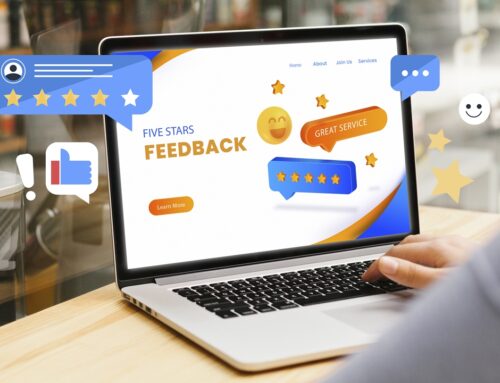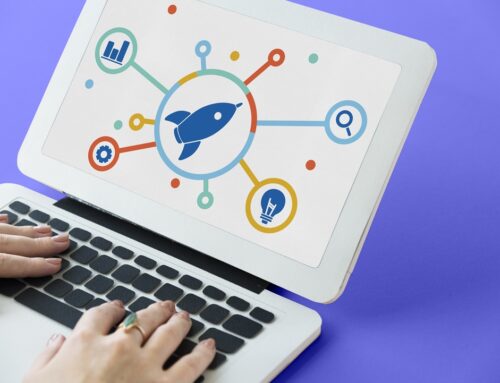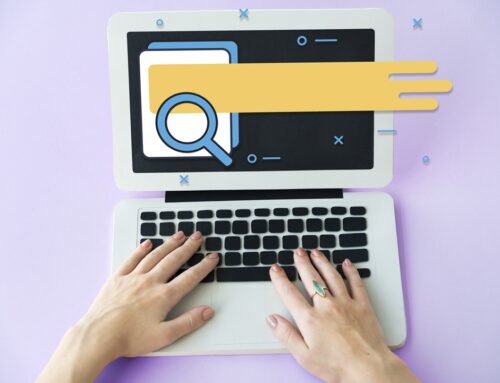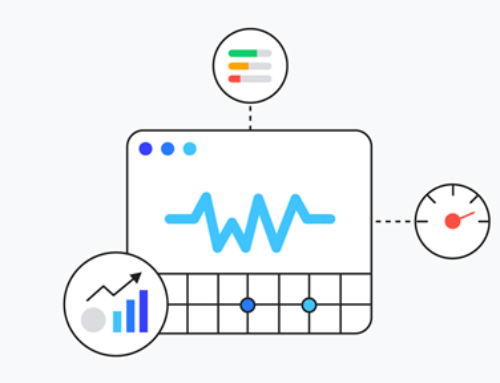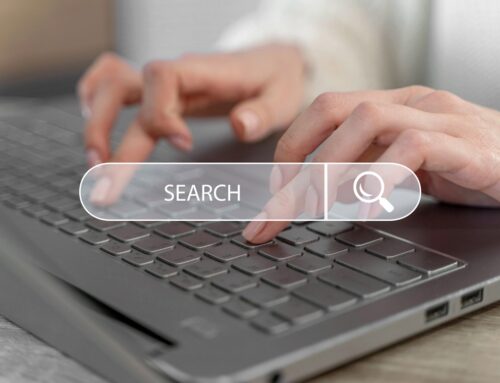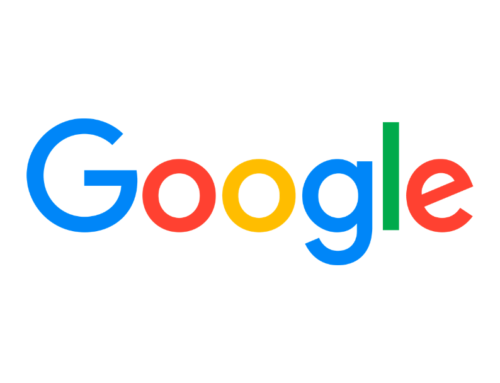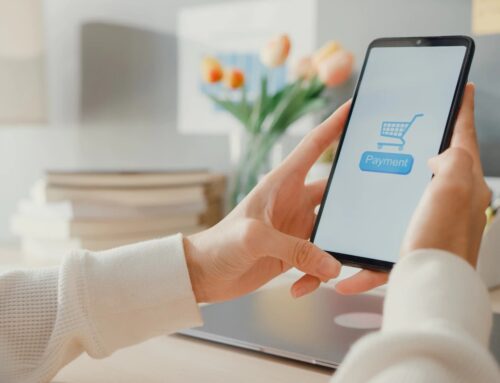Aren’t connection errors just annoying? You might think that the website is poorly designed or the server is behaving erratically, but more often than not, the problem might be your web browser. Fortunately, it is pretty easy to correct these problems using a few quick troubleshooting fixes.
One of the most persistent and common problems you may encounter on your Google Chrome browser is the Err_Connection_Refused error, which is one of the connection errors that most Chrome users face once in a while.
What is this Err_Connection_Refused error, and how do you fix it? Let’s find out.
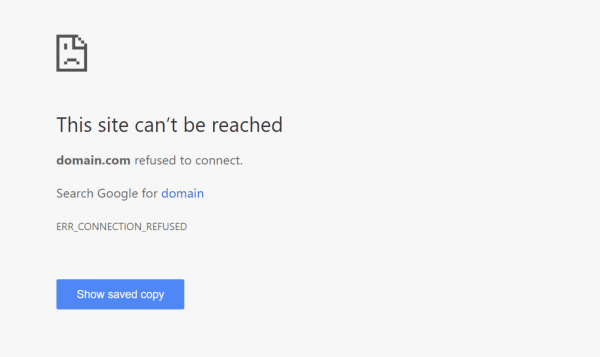
What Causes the Err_Connection_Refused Error Message?
If you are trying to visit a website and are presented with the Err_Connection_Refused error message, it means that your internet browser attempt to connect with the website page was refused. Generally, this message appears with the error code 102 in Chrome, but it can occur in other browsers like Mozilla, Firefox or even Internet Explorer.
Usually, this visitor-side problem is caused due to incorrect firewall, system, or browser settings that may be interfering with the connection. The same can also be caused due to malware, lousy internet connection, or simply cache buildup. In rare cases, the message may appear if the website is unavailable. Read on to know the most common and effective way to fix this problem.
How to Fix Err_Connection_Refused Error on Google Chrome?
Since the Err_Connection_Refused error message most often appears due to a visit-side problem, you can quickly fix it in most cases. Although some fixes may require a little bit of technical know-how, it’s still not that difficult.
One caveat of this error is that the message itself does not show what has caused the issue, so you may need to try a few fixes before you actually find the correct one. Here are fixes that you should start with to fix this error message on your Chrome browser.
Check the Internet/Wi-Fi Connection
The first thing you might have already tried is checking the internet connection. While the chance of success is low with this fix, it is still worth checking. All you have to do is restart your internet route. Just remember to wait about 30 seconds before turning the router back on, which is enough time for the internet connection to reset. If you still see the error message, you need to start trying out other solutions, as listed below.
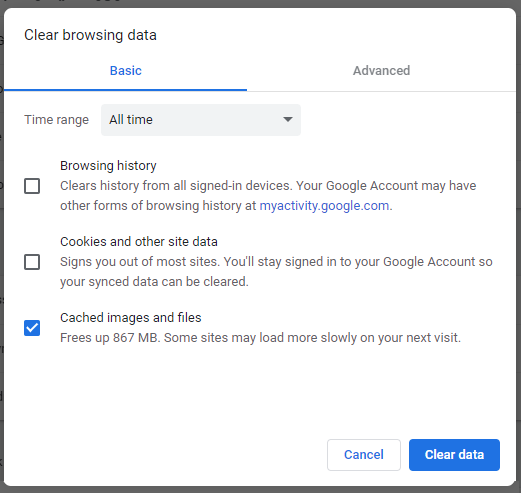
Clear Google Chrome Browser’s Cache and Cookies
Google Chrome browsers are notorious for building up cache and collecting cookies from the websites you visit. These cache and cookies include your search history, static content like text and images, and login data, among other things, and the browser stacks them to make the user experience smoother and quicker.
However, sometimes, this can be a problem if the cache is outdated or overstacked; outdated cache may not be compatible with the newer website versions, and overstacked cache may bog down the browser. So, sometimes, clearing the browser’s cache and cookies can fix Err_Connection_Refused problem.
To clear your browser cache, click on the three dots on the top right corner in Chrome, navigate to More Tools, and click on Delete Browser data. Then, select the time range to All Time and tick the boxes for Browsing History, Cookies and Other Site Data, and Cached Images and Files. Finally, click on the Clear Data button.
Temporarily Disable Firewall and Antivirus Software
Firewall and antivirus software are there to protect your computer from malware and viruses. But if they are not configured correctly, they can cause various connection issues that may lead to the Err_Connection_Refused error. Sometimes, the error can also be caused due to false flags that may make the security software think that the website is not safe.
We recommend that you try disabling firewall and antivirus to check if the connection issue is caused due to that. If you don’t want to risk it by disabling the firewall, you can simply reset the firewall settings.
If disabling the firewall and antivirus fix this error message, you have found the solution. Next, all you need to do is make sure the firewall and antivirus software are correctly configured. If that does not solve the problem, you should contact tech support or try an alternative antivirus software.

Clear Your DNS Cache
Like browser cache, your operating system also collects information about your browsing habits in the form of DNS Cache. It contains temporary entries for the pages you visit, domain names, login data, etc., and it performs a similar task as browser cache. DNS Cache eliminates the need for your device to contact the DNS server, again and again, saving a lot of time.
If the DNS Cache is outdated, it can cause the Err_Connection_Refused error, too, just like the browser cache. Clearing DNS Cache is easy and can solve the error problem. Follow these steps to fix the issue:
- Open Command Prompt as an administrator
- Type “netsh winsock reset catalog” and hit Enter
- Then, type “ipconfig/flushdns” and press Enter
- Finally, restart your computer

Change DNS address
Like DNS Cache buildup, a loaded DNS server or an incorrect DNS address can also cause the error message Err_Connection_Refused to show up on your web page browser. The DNS address is often directly obtained from the internet service provider, but you can reset it if you are using a third-party DNS. Changing the DNS address can effectively fix Err Connection Refused error.
Here’s how you can change your DNS address:
- Open Control Panel and select Network and Sharing Centre
- Right-click on the active Network Adapter and open properties in the context menu
- Click on Internet Protocol Version 4 (TCP/IPv4)
- Click on Properties
- In the window that appears, click on Use the Following DNS Server Addresses
- Then, insert Google DNS servers—”8.8.8.8” for Preferred DNS Servier, and “8.8.4.4” for Alternate DNS Server
- Click OK and restart your browser
Disable Extensions on Your Chrome Browser
Google Chrome extensions are one of the best features of Google Chrome, but they are also notorious for ruining the user experience. In most cases, they only slow down the browser by hogging RAM, but in some cases, they can even cause connection disruptions, which can cause various issues such as the following:
- net::err_connection_refused
- err_connection_refused android
- err_connection_refused localhost
- err_connection_refused chrome
- localhost refused to connect Chrome
- err_connection_refused in chrome
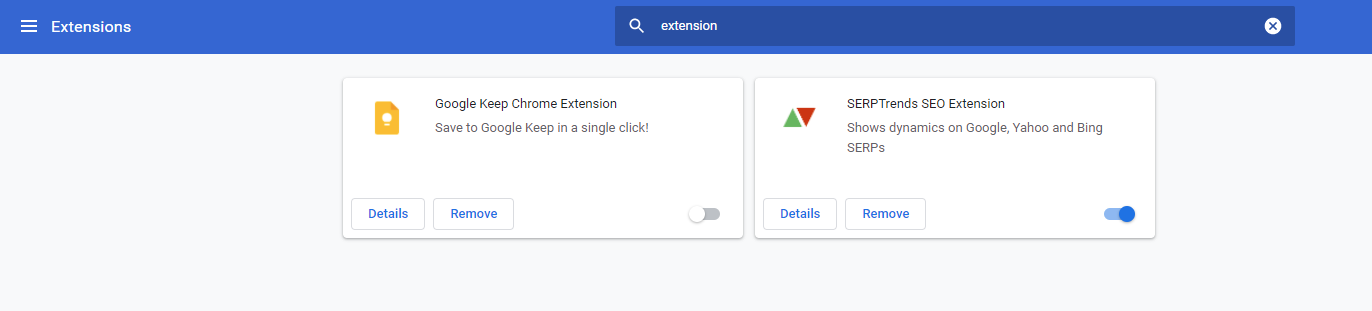
To fix err_connection_refused code in your browser, you can try disabling the Google chrome extensions as they may be why you are seeing this error.
If doing this works, there’s no need to delete your browser extensions. Simply figure out which Chrome extensions are causing that issue and make sure it is updated and correctly configured. Also, we recommend that you regularly check and configure your extensions to avoid such problems in future.
Check Proxy Server Settings
Many people use a proxy server to conceal their IP address and stay anonymous on the internet. If you have done this in the past, you may have misconfigured the settings, which may have caused the Err_Connection_Refused error now.
To remove the connection refused error and check the proxy server settings, follow these steps:
- Open Chrome
- Go to Settings > System > Open Proxy Settings
- Then, go to Connections and click on LAN Settings
- Ensure that Automatically Detect Settings is disabled
- Under Proxy Server, ensure Use a Proxy Server for Your LAN is disabled, too
- Click on the OK button and restart your device
Reset Your IP address
If you have tried all the above method to fix Err_Connection_Refused error, your last option would be to try resetting your IP address. A misconfigured IP address may be stopping the web server from authorising the SSL certificate and establishing a connection. So, resetting it may solve the problem.
To reset your IP address, follow these steps:
- Open Command Prompt as an administrator
- Next, type “ipconfig /release” and then press Enter
- Then, type “ipconfig /renew” and press Enter
- Now, type “exit” and restart your computer
Reinstall the Chrome Browser
Like any other application, Chrome, too, may have some bugs that may not get fixed by these steps, and you may keep seeing the err connection refused error messages despite your best efforts. In such cases, it is best to simply reinstall the browser, especially if it hasn’t been updated in a while.
Connections errors are frustrating, but you must remember that they can be fixed in most cases. If not, you can contact the website owner and check if the problem is from their end. More often than not, the steps mentioned above will solve the error on your browser without you having to write a single mail or making a single phone call to anyone.
Stay tuned to know more about the most common problems you may face with your web browser or website and how to fix them.