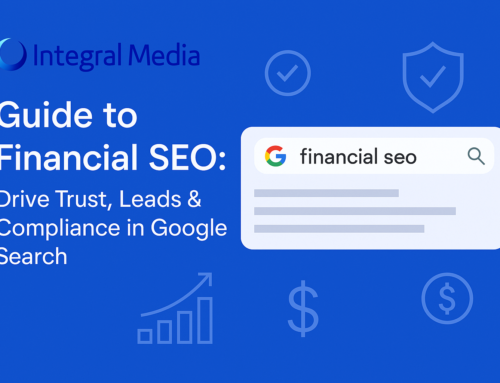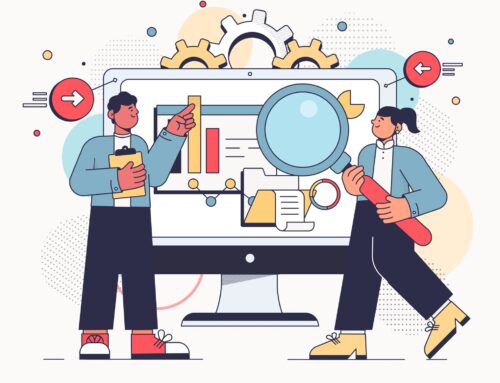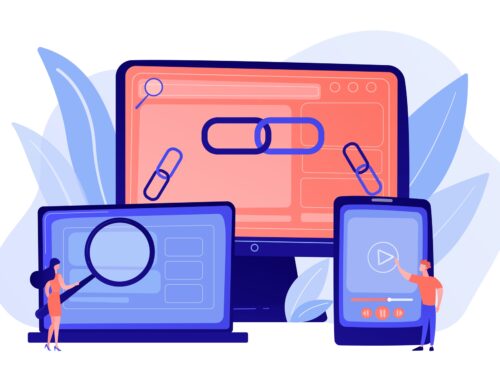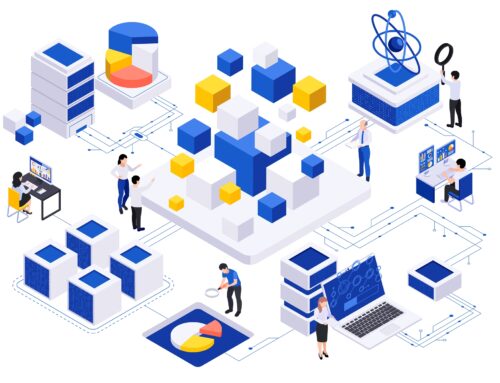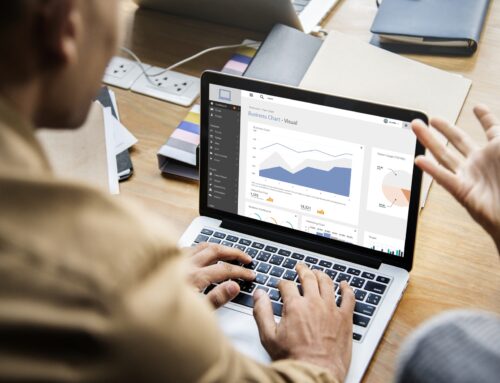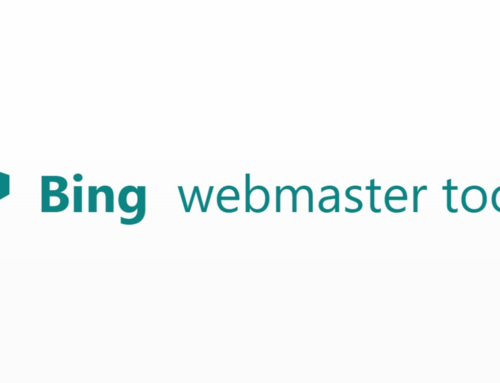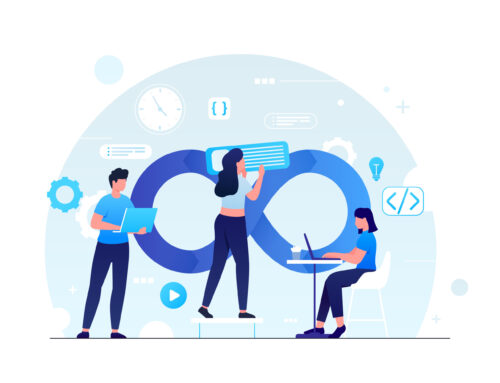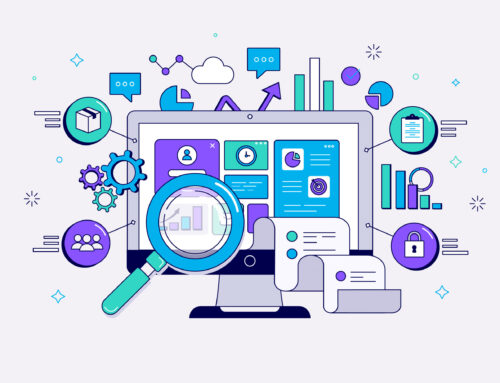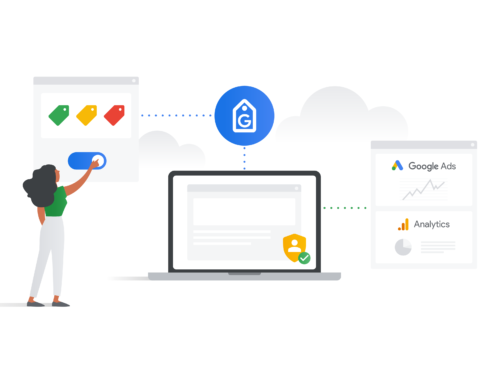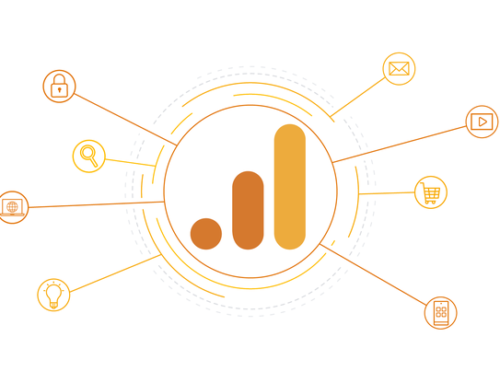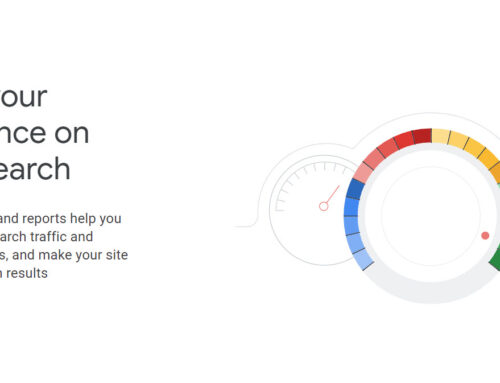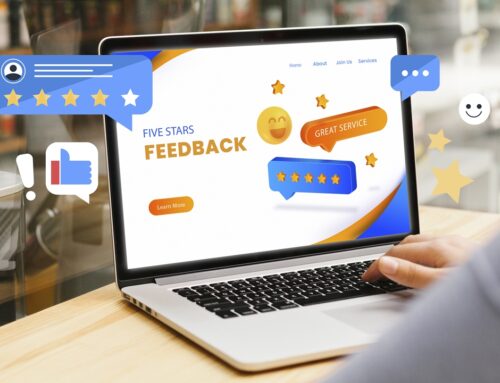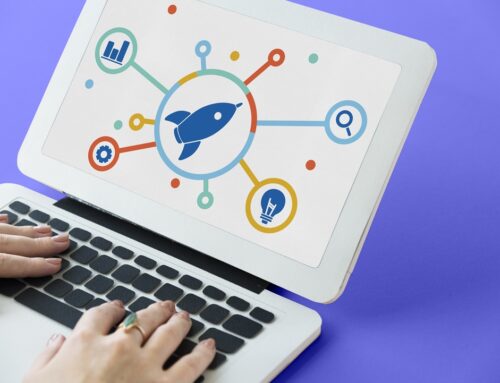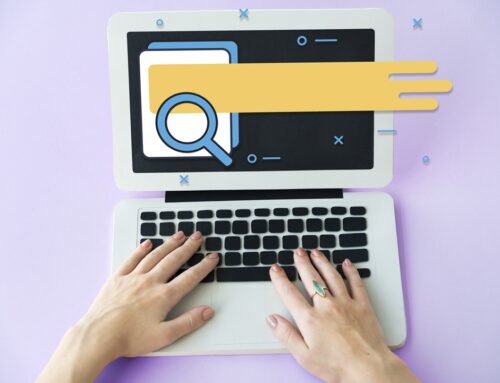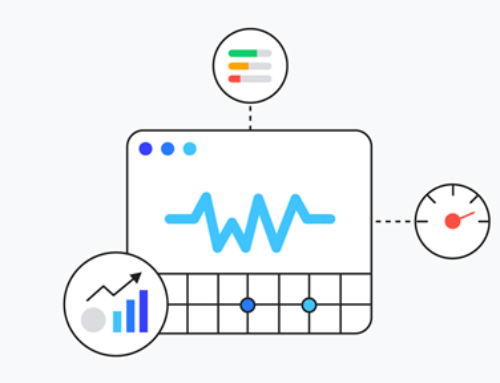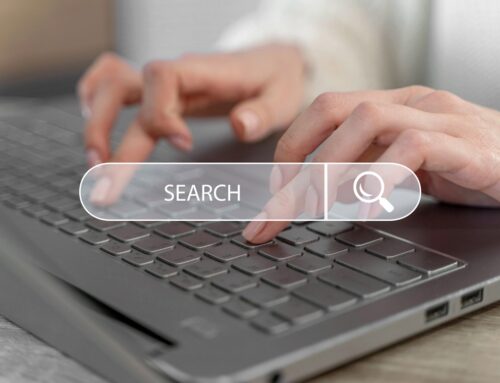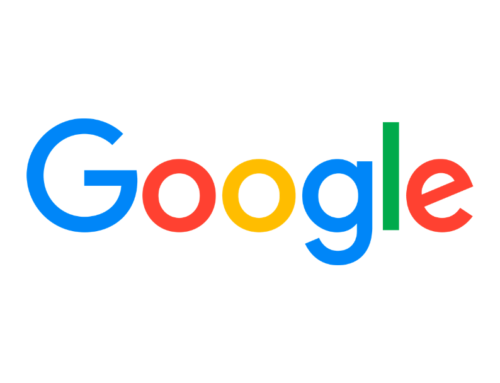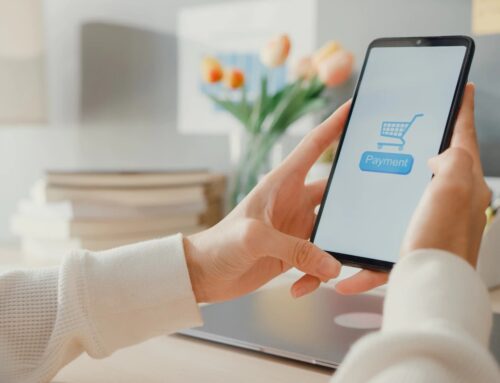Is your WordPress website acting slower than usual? Do website changes take a very long time to show up on the website front end? You may be dealing with too much WordPress cache buildup in your web browser, hosting server, or caching plugins that can store up a lot of caches.
There are other reasons for such issues, too, but more often than not, cache buildup is the likeliest of the causes. Let’s learn more how to clear your WordPress cache.

What is Cache?
You may have heard the word cache all over the internet, but what exactly is it? Put simply, a cache is basically a static version of your website stored as per the caching protocols of your browser, website, or plugins.
Caching is supposed to help your website perform better as it allows WordPress to skip running heavier PHP scripts, which, in turn, improves your website speed and site performance. However, over time, too much cache can build up and increase load times of your website or make it difficult for the changes to show up right away.
You may be using one of the many caching solutions available for WordPress already, like WP Rocket or WB Super Cache. Such plugins offer you an easy to use interface that lets you control cache content, cache expiry, and on-demand WordPress cache cleanup. Additionally, WordPress hosting providers also offer caching solutions without requiring you to install caching plugins.
Having said all this, let’s take a clear look at how to clear WordPress cache step by step guide.
When and Why Should You Clear WordPress Cache
There is no hard and fast rule when you need to clear WordPress cache, but there are various situations where doing so makes a lot of sense. Here are some of the situations where you should clear your WordPress cache:
- When your website does not load as fast as it used to without you having made any drastic changes on the website
- You have recently tweaked the design of your website, which isn’t visible right away on the live site
- You have published new content which is not visible on the website because the cached version is being used
- You have updated the plugins and themes, which may come with new features that may not work well with the cached version of the site
- You have made database changes that require clearing of cache, so visitors aren’t displayed error messages when they visit your site
- If you use a WordPress plugin to optimise your images, you need to clear the cache so that the server continues to deliver uncompressed versions of the externally hosted images on your site
As you make these changes for your website or as time passes, your website’s caching protocols need to recognise the changes and recache everything. However, this sometimes does not happen as intended. In such cases, clearing the WordPress cache manually makes more sense to ensure your website’s better performance and reliability.
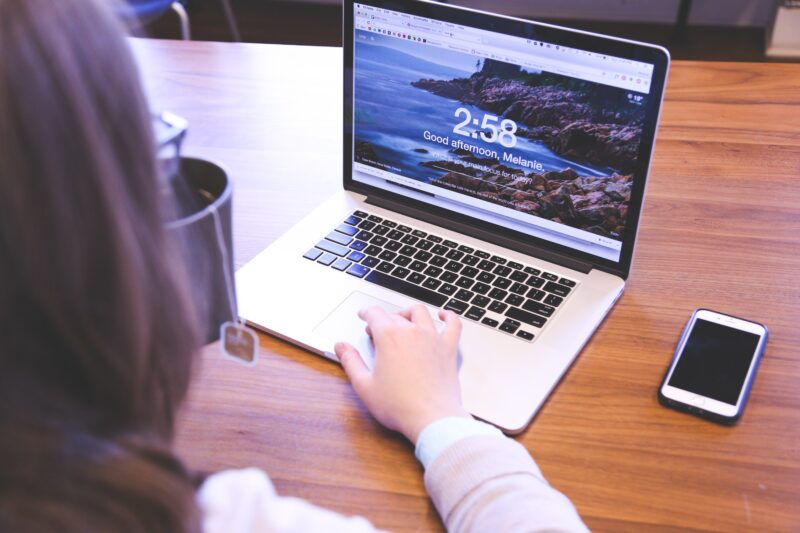
How To Clear Cache Through a Browser
The first thing you can try to clear your WordPress cache and improve your website performance is to clear WordPress cache through your browser. Most web browsers, like Google Chrome, Safari, Opera, and Mozilla Firefox Web Browser, store cache content like stylesheets, JavaScripts, and other content from your website to make it perform faster.
The caveat here is that sometimes these browsers may fail to recognise a change in your website. So, instead of fetching a fresh copy of the website, they may end up reloading the old cached version that is stored on the computer. This can be quite a nuisance.
To clear the browser cache, you need to click on the menu icon and look for the Clear Browsing Data option. The setting is different for all browsers, but it is not difficult to find in the main menu. Once you find the Clear Browsing Data option, just select Cached Images and Files, and then click on the Clear Browsing Data button.
This will clear your browser cache, but if you are still not able to see the updated website, then you need to move on to the following steps.

How to Clear Cache in Your WordPress Caching Plugin
The chances are that you are using a WordPress caching plugin to handle the website cache. So, you can now try clearing the plugin cache, which is quite easy to do from the plugin application’s Settings menu. Here’s how to clean cache for the most popular WordPress caching plugins in the market.
Clear Cache in WP Rocket
WP Rocket is perhaps the most popular WordPress caching plugin on the internet, and for good reasons. One of the best features of this plugin is that it builds your WordPress cache in the background, which results in your website visitors always being served a cached version that is relatively quick to load.
The plugin also makes it super easy for you to remove the cache with a single click. To remove the cache on WP Rocket, all you have to do is to to the Settings, then the WP Rocket page, and then click on the Clear Cache button under the WordPress dashboard tab. This will clear all the cached data from the plugin.
Clear Cache in WP Super Cache
Another one of the most popular WordPress caching plugins on the market is WP Super Cache. This plugin, like WP Rocket, also allows you to clear the cached data with a single click.
To remove the cache on WP Super Cache, you need to visit the Settings page, click on WP Super Cache, and then click on the Delete Cache button. Within a few minutes, you can quickly clear the WordPress cache from your website using WP Super Cache.
Clear Cache in W3 Total Cache
If you are using W3 Total Cache, you can also clear the cache quite easily. First, you need to head over to Performance, followed by the WordPress Dashboard page on your WordPress admin page. Once there, you just have to click on the Empty All Caches button, which will clear all the cached data from the plugin.
How to Clear Cache in WordPress Hosting Provider
If you are working with a managed WordPress hosting server SiteGround, you may already know that it runs its own caching solution so that you don’t have to use a WordPress caching plugin. Here’s how you can clear the webserver cache if you are using a host.
Clear Cache in WordPress in WP Engine
While caching problems with this plugin are rare, they can still happen over time. If you notice that the changes don’t appear instantly or that your website performs poorly, you need to clear your cache from the plugin.
For this, you need to first visit the WordPress admin page. Then, click on the menu in the admin bar. Then, under the General tab, click on the Purge All Caches button. This will clear out all the cache stored for your website.
Clear Cache in SiteGround
SiteGround is another leading WordPress hosting provider known for its site performance and reliability, and even this provider offers built-in caching solutions. You can use two methods to clear your cache with SiteGround, one via the hosting dashboard and the other via the admin dashboard.
To clear cache via the hosting dashboard, log into your hosting account dashboard, head to Speed, followed by the Caching page under site tools. Once there, switch to the Dynamic cache tab, click on the menu icon next to your domain name, and click on the Flush Cache button.
To clear cache via the WordPress dashboard, install and active the SG Optimizer plugin. Then, head to the WordPress dashboard and click on the Purge SG Cache button on the admin toolbar. This will then clear your SiteGround cache.
Clear Cache in Bluehost
Another one of the most popular WordPress hosting providers is Bluehost, which also offers an in-built caching solution that instantly improves your WordPress website’s performance.
To clear the WordPress cache in Bluehost, you first need to visit the WordPress admin page. You need to click on the Caching button in the toolbar on top and then click on the Purge All button. This will clear all the cache from Bluehost.
Clear Cache in Sucuri
You may also be using a WordPress firewall like Sucuri to protect the data stored on your website. Such firewalls also have their own level of caching to enhance speed and security for your website. So, if you are using Sucuri, you also need to clear cache from there.
To clear cache in Sucuri, head to Sucuri, and then click on the WAF menu in the WordPress admin panel. Then, click on the Clear Cache button. This will then clear all the cache from the firewall plugin.
Caching is essential to make your website perform well, so remember to clear the cache on time. Stay tuned to know more about managing your WordPress website.
Want to know more about how you can improve your website and the best SEO practice?
You may also be interested in…
- What does SEO Stand for?
- Long-Tail vs Short-Tail Keywords | What are They and How to Use Them To Improve Your SEO?
- Cause of WordPress 404 Page Not Found Error and What Can You Do About It
- 502 Bad Gateway Error: What Is It and How to Fix It
- How to Fix DNS_PROBE_FINISHED_NXDOMAIN Error Code on Chrome, Window and Mac
- How to Fix ‘ERR_SSL_VERSION_OR_CIPHER_MISMATCH’
- How to Fix the uploaded file exceeds the upload_max_filesize directive in php.ini Error in WordPress
- Conversion Rate Optimisation for Your Website